Using Excel's MAX Formula
Oftentimes, you'll want to use Excel to find the maximum value in a range or series of numbers. For example, given a list of salespeople and corresponding dollar sales in any given month, you might want to find the maximum dollar sales to identify the highest-performing salesperson.
One way to accomplish this is by looking through your list of values and manually identifying the largest one. But that seems particularly time consuming and error-prone — especially if you're working with a big list. That's why Excel includes the
A simple use of the MAX function
The
=MAX (number_or_range_1 ,number_or_range_2 (optional) ...)
Note a couple of things here: first of all, the
Let's take a look at a simple example to demonstrate this formula in action:
=MAX (4 ,5 ,6 )
Output:6
The above formula outputs the value
Here's another example using a larger series of numbers:
=MAX (-7 ,15 ,-100 ,0 ,3 )
Output:15
This formula outputs the value
Using MAX with a range
Per the above, the
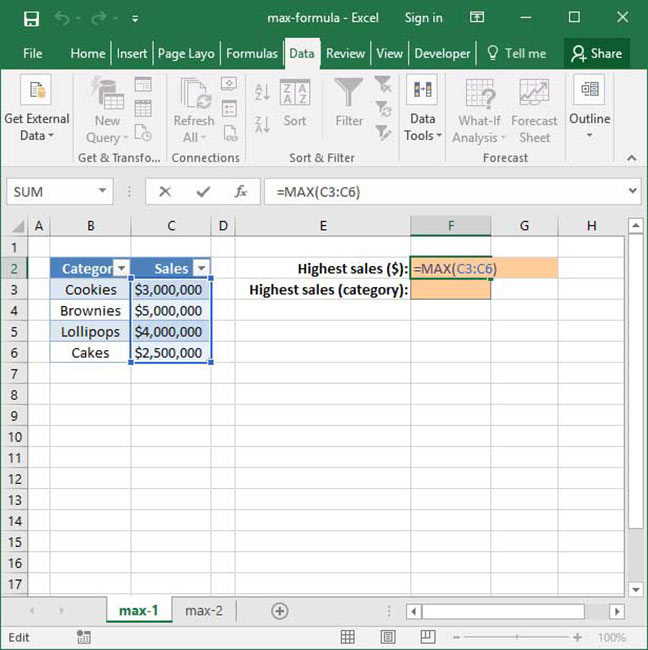
=MAX (C3:C6 )
Output:$5,000,000
In the above example, we use
This is certainly useful, but what we really care about here is the name of the best-performing category — not necessarily the dollar value of sales within that category. Is there a way to extract just the name of the best-performing category using the
The answer is yes — but to do so, we'll need to use a much more complicated function called
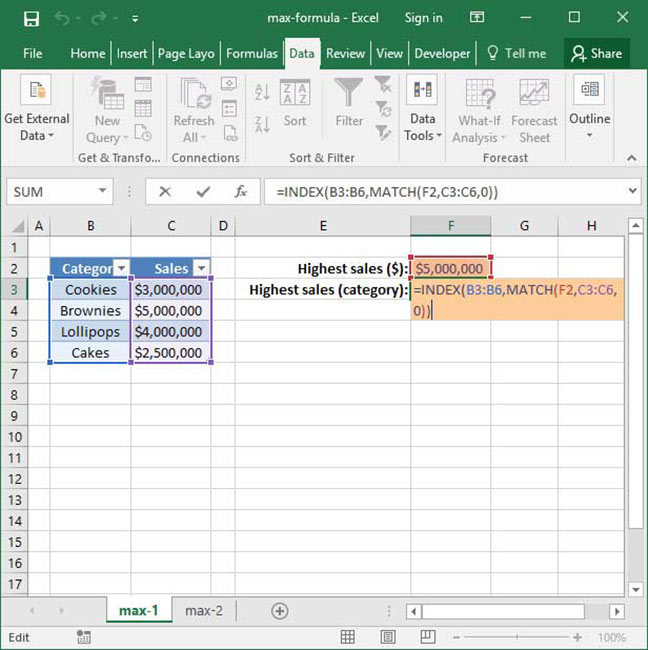
=INDEX (B3:B6 ,MATCH (F2 ,C3:C6 ,0 ))
Output:"Brownies"
This may seem complicated, but if you'd like to learn more, head over to our
Other uses of MAX
Of course,
- Find the most recent day in a range of dates;
- Identify top-performing students by assignment;
- Find salespeople with the most sales in a given time range;
- Find the highest-recorded temperature in a given location; and
- Benchmark stock prices to maximum historical performance.
Questions on how to use
Save an hour of work a day with these 5 advanced Excel tricks
Work smarter, not harder. Sign up for our 5-day mini-course to receive must-learn lessons on getting Excel to do your work for you.
- How to create beautiful table formatting instantly...
- Why to rethink the way you do VLOOKUPs...
- Plus, we'll reveal why you shouldn't use PivotTables and what to use instead...