Using INDEX MATCH
The
Before we begin, it is important to realize that
The INDEX function
We'll start with an overview of the
=INDEX (range ,row_or_column )
That may sound a bit complicated, but it's actually easy once you see it in action. Take, for example, the following sheet:
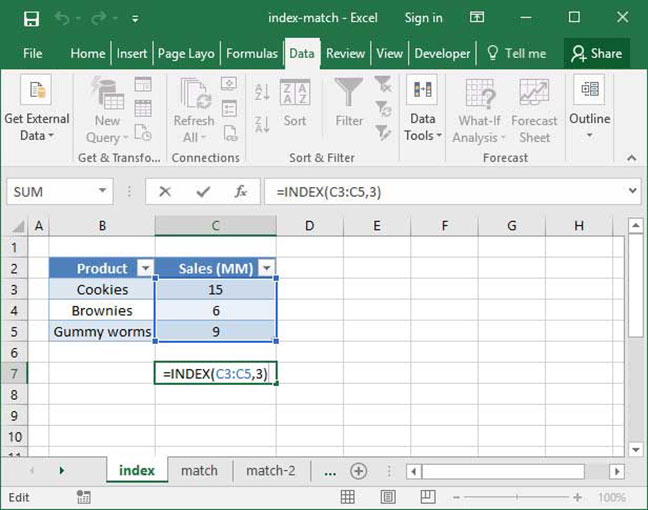
=INDEX (C3:C5 ,3 )
Output:9
In this example, the formula outputs the number
Here's another example, in which we've changed the
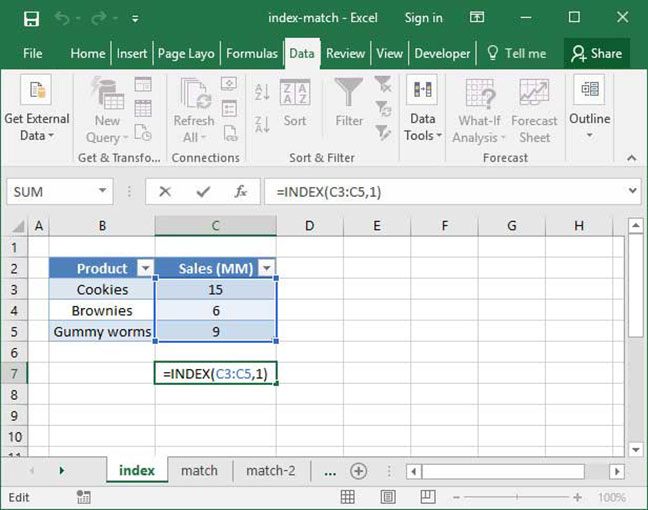
=INDEX (C3:C5 ,1 )
Output:15
In this example, the formula outputs the number
Let's look at one more example, in which our range is a series of horizontal cells rather than vertical ones:
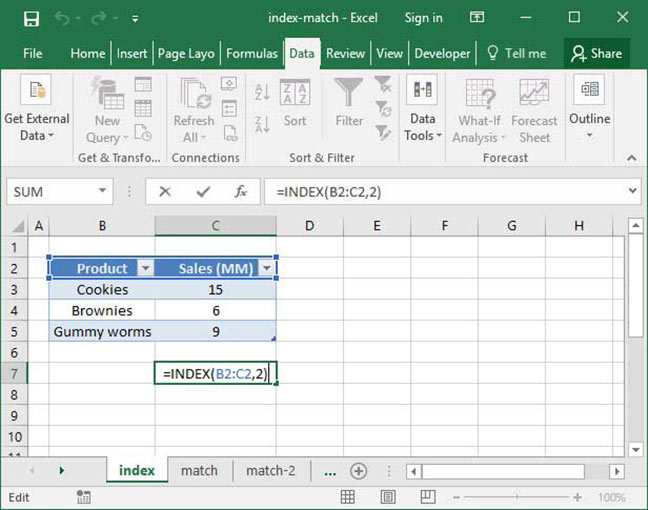
=INDEX (B2:C2 ,2 )
Output:"Sales (MM)"
As you can see,
This function may not seem particularly useful — and, used alone, it isn't — but when combined with
Save an hour of work a day with these 5 advanced Excel tricks
Work smarter, not harder. Sign up for our 5-day mini-course to receive must-learn lessons on getting Excel to do your work for you.
- How to create beautiful table formatting instantly...
- Why to rethink the way you do VLOOKUPs...
- Plus, we'll reveal why you shouldn't use PivotTables and what to use instead...
The MATCH function
The
=MATCH (lookup_value ,lookup_range ,match_type )
Here's an example of
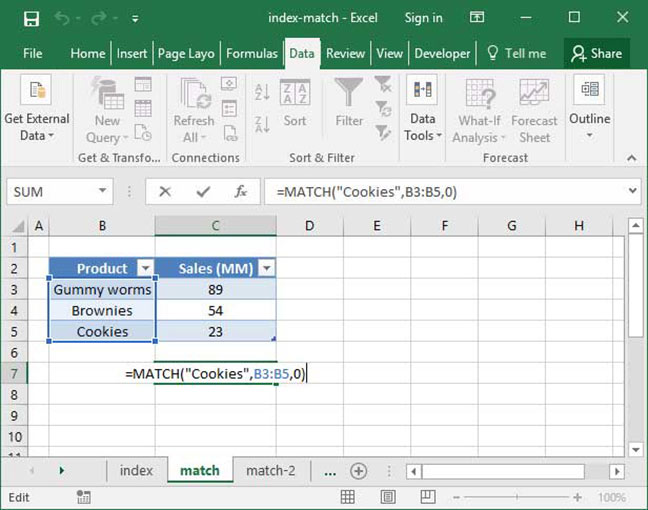
=MATCH ("Cookies" ,B3:B5 ,0 )
Output:3
In this example, the formula outputs the number
Here's another example of
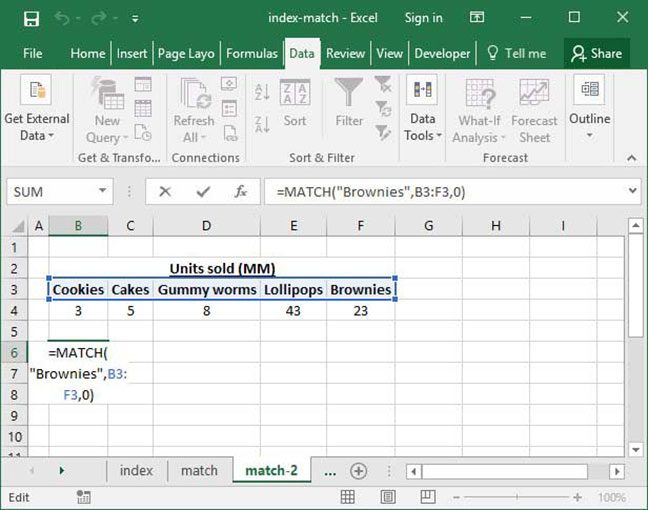
=MATCH ("Brownies" ,B3:F3 ,0 )
Output:5
In this example, the formula outputs the number
Putting it all together
So, how do we combine
=INDEX (range ,MATCH (lookup_value ,lookup_range ,match_type ))
Let's take a closer look at what's going on here. First, we call
That's a lot to digest, so let's take a look at an example to make things simpler. The following spreadsheet shows SnackWorld production by month. Let's say we want to look up how many Cookies were produced in March using the following table. We could do this easily using
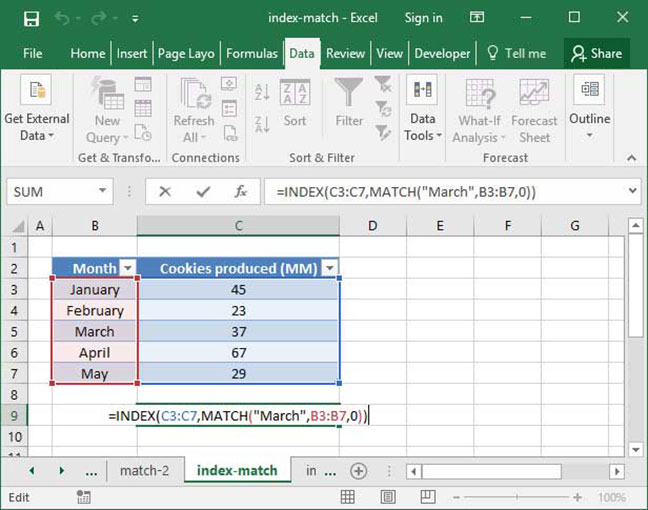
=INDEX (C3:C7 ,MATCH ("March" ,B3:B7 ,0 )
Output:37
In the example above, the formula outputs the number
First, we perform an
Let's try it again, this time with an example that will help demonstrate some of the more advanced functionality of
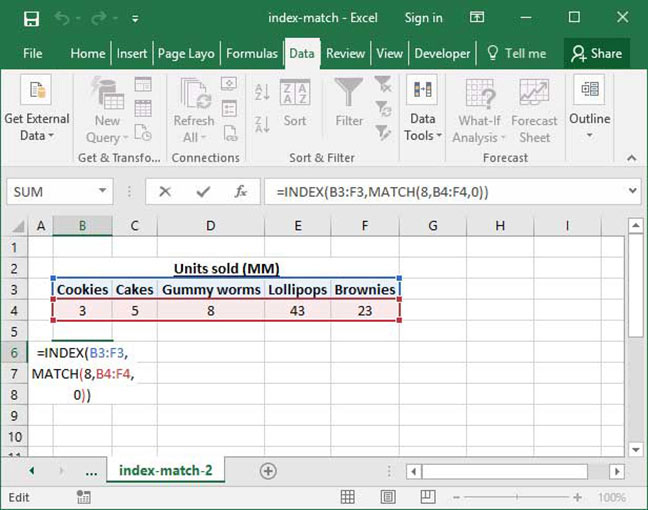
=INDEX (B3:F3 ,MATCH (8 ,B4:F4 ,0 )
Output:"Gummy worms"
In this case, we're using the function on a horizontal range, and we're looking up something in a table header, rather than table data itself. However,
INDEX MATCH with wildcards
You can also use
Why INDEX MATCH is better than VLOOKUP
After all this, you may be wondering why we even bother using
Not quite. Here are a few reasons you might want to use
- You don't have to count. With
INDEX MATCH , there's no more worrying about counting to figure out which column you need to pull from. You just select your lookup column and your results column, and you're done. - You can safely insert columns. With
VLOOKUP , if you insert a column in between the start of your table and the column you want to reference, your formula will break — thecolumn_index_number within yourVLOOKUP won't update.INDEX MATCH , on the other hand, safely updates no matter where you insert columns. - You can lookup backwards.
VLOOKUP only allows you to look up from columns that are in front of your starting point. Not so withINDEX MATCH — you can pull from any column you want to. - Separate formulas. Now you don't need to remember separate formulas for
VLOOKUP andHLOOKUP . - More complex functionality.
INDEX MATCH doesn't stop with the above tutorial. You can also use an INDEX MATCH MATCH to look up across both rows and columns, or use an INDEX MATCH with multiple criteria.
Now you know how to use
Save an hour of work a day with these 5 advanced Excel tricks
Work smarter, not harder. Sign up for our 5-day mini-course to receive must-learn lessons on getting Excel to do your work for you.
- How to create beautiful table formatting instantly...
- Why to rethink the way you do VLOOKUPs...
- Plus, we'll reveal why you shouldn't use PivotTables and what to use instead...